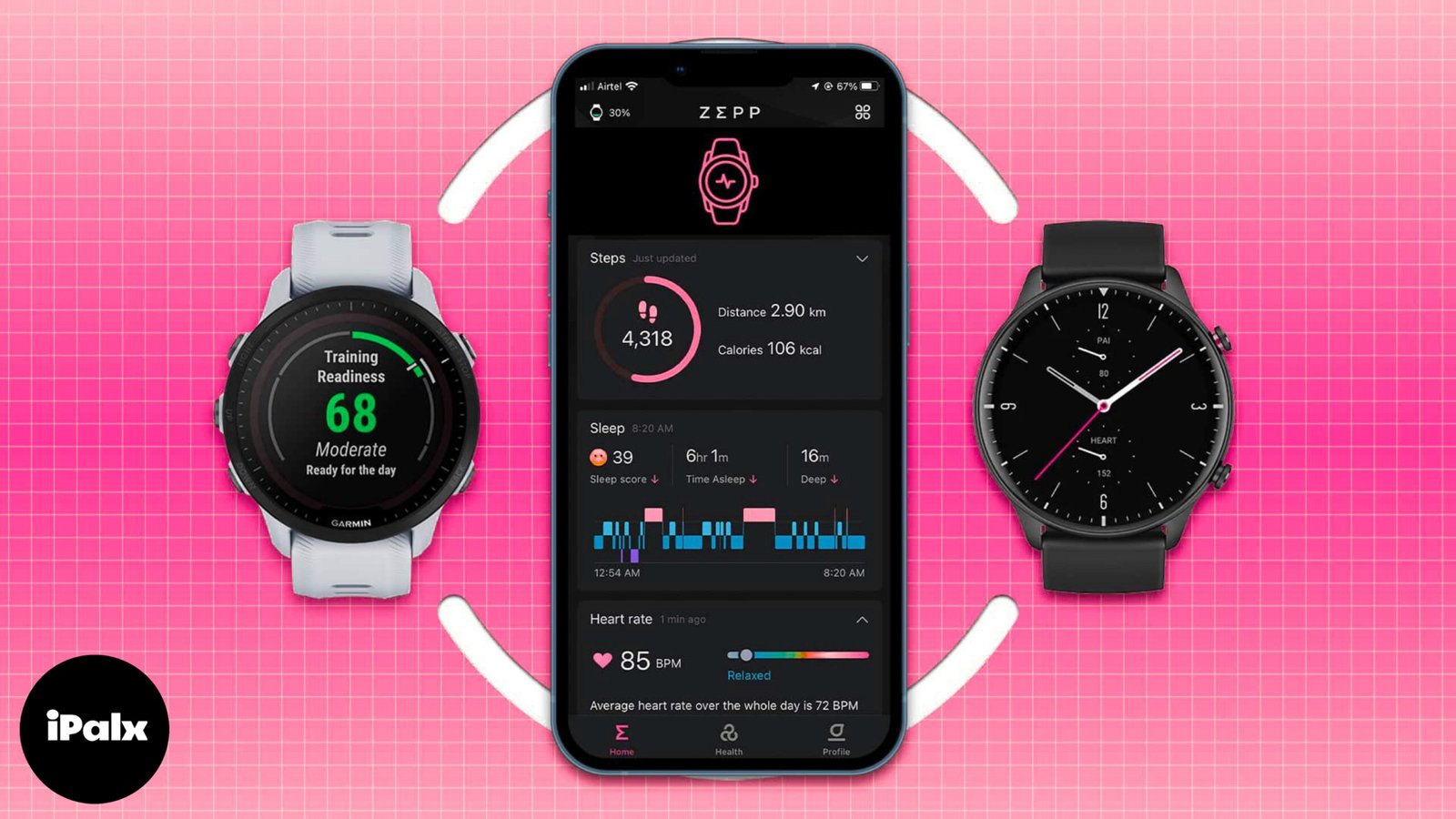With over two billion users worldwide, WhatsApp reigns as the most popular instant messaging and calling app. Chances are, many of your friends and family members are already using it. To communicate effectively with them, it’s essential to familiarize yourself with certain settings and features that will elevate your experience. In this article, I’ll unveil some cool WhatsApp tips and tricks specifically tailored for iPhone users, helping you wield the app like a seasoned pro.
Table of Contents
1. Format text in WhatsApp on iPhone
WhatsApp lets you make your messages look better and more interesting. This can help people notice them more easily. Here are the different ways you can change how your words appear in WhatsApp messages.
- Bold: Type an asterisk (star *) at the beginning and the end of a word, sentence, or paragraph.
- Italic: Insert an underscore (_) at the beginning and end.
- Strikethrough: Enter a tilde (approximate sign ~) at the beginning and the end.
- Monospace: Place three backticks (“`) at the beginning and the end.
- Bulleted lists: Enter a hyphen (–) and a space before the word.
- Numbered lists: Write a digit and a period, then enter one space before the message.
- Block quote: Insert the greater than sign (>) symbol and a space.
- Inline code: Type a backtick (`) at the beginning and end of the code.
2. How to edit your WhatsApp text messages
With the newest update, WhatsApp now allows users to change their text messages up to 15 minutes after sending them.
1.Tap and hold the message you have just sent.
2.Select Edit from the pop-up

3.Edit the text as per your preference → Tap the blue checkmark to complete the process.

When editing WhatsApp messages, remember these points:
- Editing is only allowed within 15 minutes of sending a message.
- WhatsApp doesn’t keep a record of edited messages.
- The recipient and the sender will see a banner indicating that the message was Edited.
- Editing is also possible in disappearing conversations.
3. Activate WhatsApp Dark Mode on iPhone
- Open the Settings app on the iPhone and tap on Display & Brightness.
- Under APPEARANCE, choose Dark.
- Finally, launch WhatsApp to enjoy it in dark mode.
If you use system-wide dark mode on your iPhone, WhatsApp, too, inculcates it.
4. Change WhatsApp Chat Wallpaper
You can change the background of your chats in WhatsApp. You can use a plain color, pick from other images, or even choose a photo from your own collection. Here’s how you do it.
- Open WhatsApp and tap on Settings from the lower right.
- Tap on Chats.
- Tap on Chat Wallpaper.

- From here, choose an image from the Wallpaper Library, Solid Colors, or your Photos.
- After making the desired selection, tap on Set. (Tip: If you choose Perspective, the background will slightly move when you tilt your iPhone.)

5. Pin or Unpin WhatsApp Chats on your iPhone
I really like this feature! It helps you keep your favorite or most important chats at the top of your chat list. Let me quickly explain how to do it.
- Open WhatsApp and make sure you are in the Chats tab.
- Swipe left to right on a conversation and tap on Pin.
- This person or group chat will move to the top of the list and stay there.

Note: To unpin, follow the same steps. You can have a maximum of 3 pinned chats.
6. Archive WhatsApp Chats
When you archive a chat, it goes into a special section called ‘Archived Chats’ instead of staying in the main ‘Chats’ tab. This is useful for keeping important or private conversations safe from accidental deletion and hidden from your main chat list.
- Open WhatsApp and ensure you are in the Chats tab.
- Swipe right to left on a chat and tap on Archive.
- To see your Archived WhatsApp chats, swipe down the chats list and tap on Archived Chats.
- To unarchive a chat, follow the same steps, and tap on Unarchive.

7. Turn Off WhatsApp Read Receipts on iPhone
If you read a message, the sender knows with a blue checkmark. But if you want to keep that private, you can turn off this feature. Here’s how.
WhatsApp’s Read Receipts feature is useful because it tells you when someone has read your message. However, some people don’t like it because it also lets the sender know when you’ve read their message. If you want to turn off Read Receipts on WhatsApp for iPhone, here’s how you can do it.
How Do WhatsApp Read Receipts Work?
Read receipts are represented by blue tick marks in your WhatsApp chats. When you send someone a message, a single checkmark emerges beside the time stamp in your chat. When the message is delivered, it shows double checkmarks next to the time stamp. Once they turn blue, that means the message is read by the person.
- The feature in WhatsApp works both sides. Once you turn it off, no one can see if you’ve read their message and you too can’t know if somebody has read your message.
- Read Receipts in group chats and play receipts for voice messages remain as an exception when you turn off the feature.
How to Disable WhatsApp Read Receipts on iPhone
- Open WhatsApp app on your iPhone
- Tap on Settings from the bottom
- Go to Account.

- Select Privacy.
- Turn off the Read Receipts toggle

Note: This doesn’t apply to group chats. In groups, read receipt is always sent.
8. Change WhatsApp Notification
- Open WhatsApp and tap on Settings.
- Tap on Notifications.Turn off Notifications all together:
- Tap on the toggle for Show Notifications.
- You can do this for individual or group chats.

- Change Notification Tone: Tap on Sound and choose the desired melody.

- Change Notification Style: Tap on In-App Notifications and choose to enable banners, screen alerts, sound, and vibration for new messages, when you are inside this app.

- If you do not want new messages preview at the top of the screen when you are inside WhatsApp, turn off the toggle for Show Preview.
9. Change WhatsApp Profile Picture
- Inside WhatsApp, tap on Settings from the bottom right.
- Tap on your name from the top.
- Now tap on the current picture, and on the next screen, tap on Edit.
- Choose one of the desired options – Take Photo (to click a picture now) or Choose Photo (if the image is in your iPhone’s Photos app).

- Select the image. For perfection, you can zoom in and out or drag and adjust the image. When done, tap on Choose.

10. How to Change WhatsApp Language
- Open the Settings app and tap on General.
- Tap on Language & Region → iPhone Langauge.
- Select your preferred language from the list and tap Change to Hindi (or the one you choose).
- Now, launch WhatsApp, and you will find that its language has changed to the one you selected in the above step.

You may also read:
Changing Apple ID on iPhone, iPad, and Mac: A Step-by-Step Guide