How to add custom fonts in iOS 16 on an iPhone or iPad? If you’re using an iPhone or iPad, you might want cooler fonts instead of the regular ones. But normally, you can only use the fonts that come with your device. I’ll explain how you can add new fonts to your iPhone by using a special app.
Table of Contents
How to install custom fonts on iPhone or iPad
- Download and open the Font Diner app.
- Tap Activate next to the Silverware Font Set → now tap Agree.
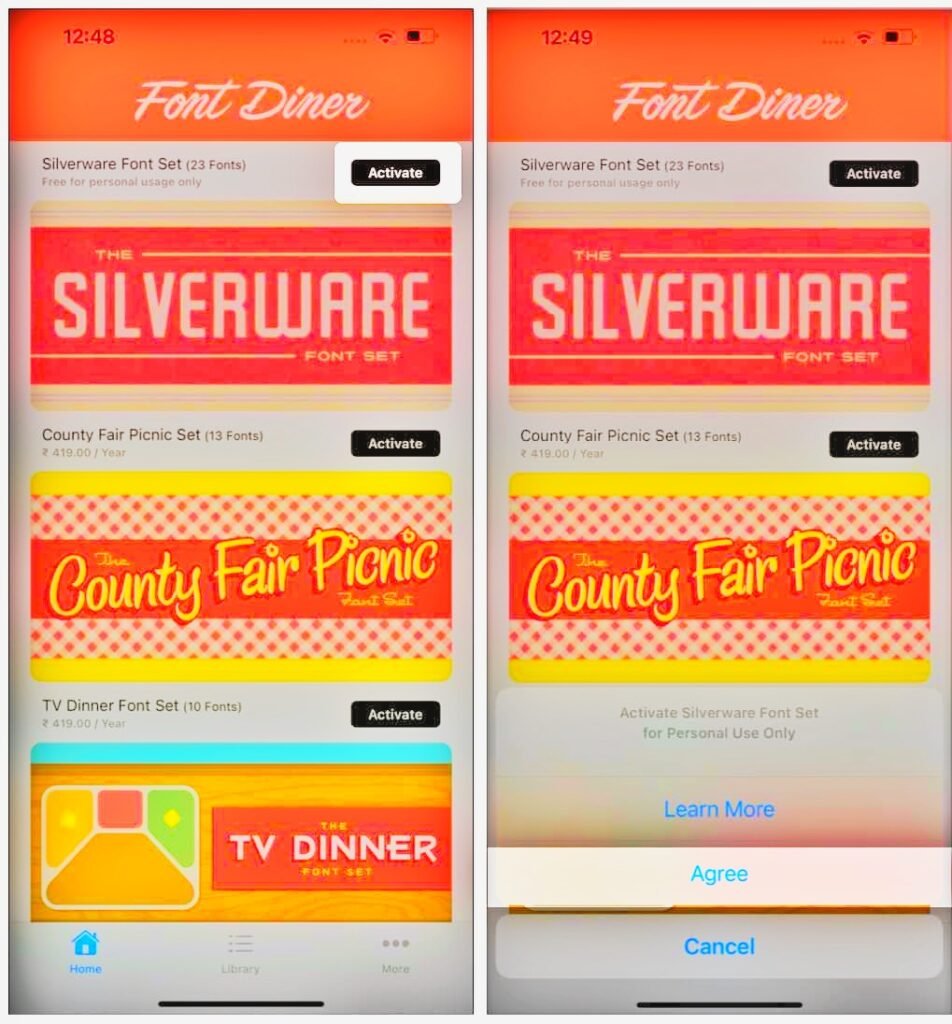
- Choose Install → tap Close.

In this app, you can only download one free Silverware set of 23 fonts for free.
To access additional fonts, you’ll need to buy extra font sets within the app on a yearly basis. If Font Diner isn’t your preference, don’t worry! We’ve compiled a list of the top third-party font apps, saving you the effort of searching for them yourself.
Custom fonts may be used in documents created on your iPhone and iPad. Some document apps are available, such as Mail, Pages, Numbers, and Keynotes.
How to use custom fonts in iOS 16 on an iPhone or iPad
- Launch Apple’s Pages App.
- Tap Create Document (+) sign
- Now select Start Writing or Choose a Template.

- Choose the Format icon (painter brush) ➝ Tap in front of Font.

- Scroll and select the custom downloaded font.
- Tap the ‘x‘ button to close the pop-up.

You may now begin typing using the customized font you’ve chosen. If you wish to resize the font, you may read our article on how to increase font size on iPhone.
However, if you forget which fonts you downloaded with the sets, you can always look them up. The process for viewing or even removing downloaded fonts is described below.
Manage installed fonts
- Open the Settings app → tap General.
- Tap Fonts. You can now view all the downloaded fonts. Head to a custom font list.
- Now select which font family you want to remove. Here I’m selecting Cherry Soda.

- Select Remove.
- Select Remove this font family to confirm.

You can also remove a font by swiping right to left on a custom font name → Remove. Plus, to remove multiple fonts at once, click Edit → Select Fonts/Select All → Remove.
FAQs
Q. What is the purpose of using different fonts on an iPhone or iPad?
When preparing a presentation, a word document, or an Instagram direct message, diverse typefaces can help you make a good first impression with unique fonts.
Q. Why do I see “No Fonts Installed?”
Only certain apps that support compatible font libraries will appear in Settings. Font Diner is one of those applications.
Q. Can I change the complete system typeface on iOS like Android?
No, you cannot. The installed customized fonts on the iPhone and iPad can be used only in supported apps such as Notes, Pages, Numbers, iMessage, Instagram, Twitter, Word, Powerpoint, Autodesk Sketchbook, and so on.
More from us:

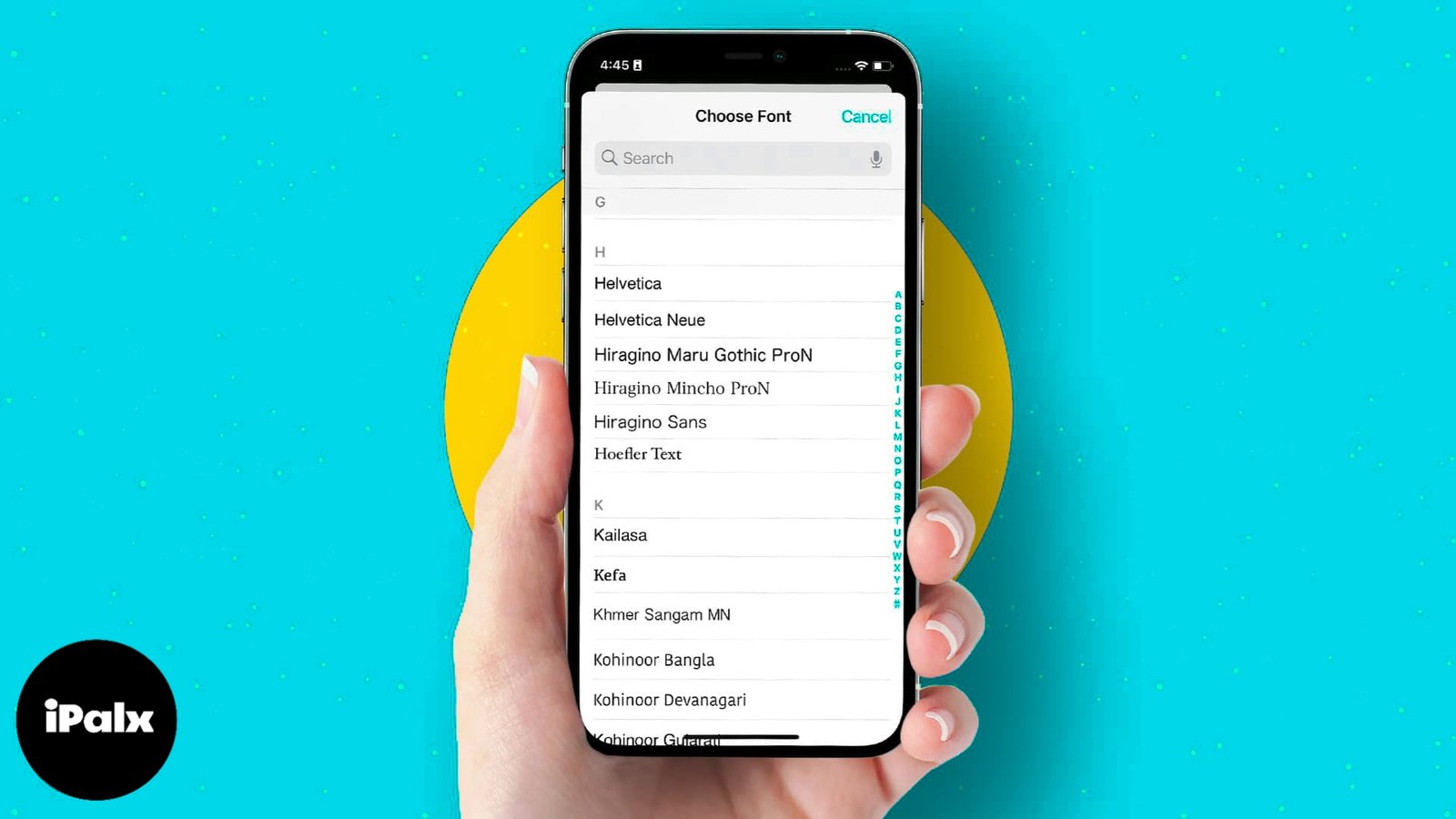
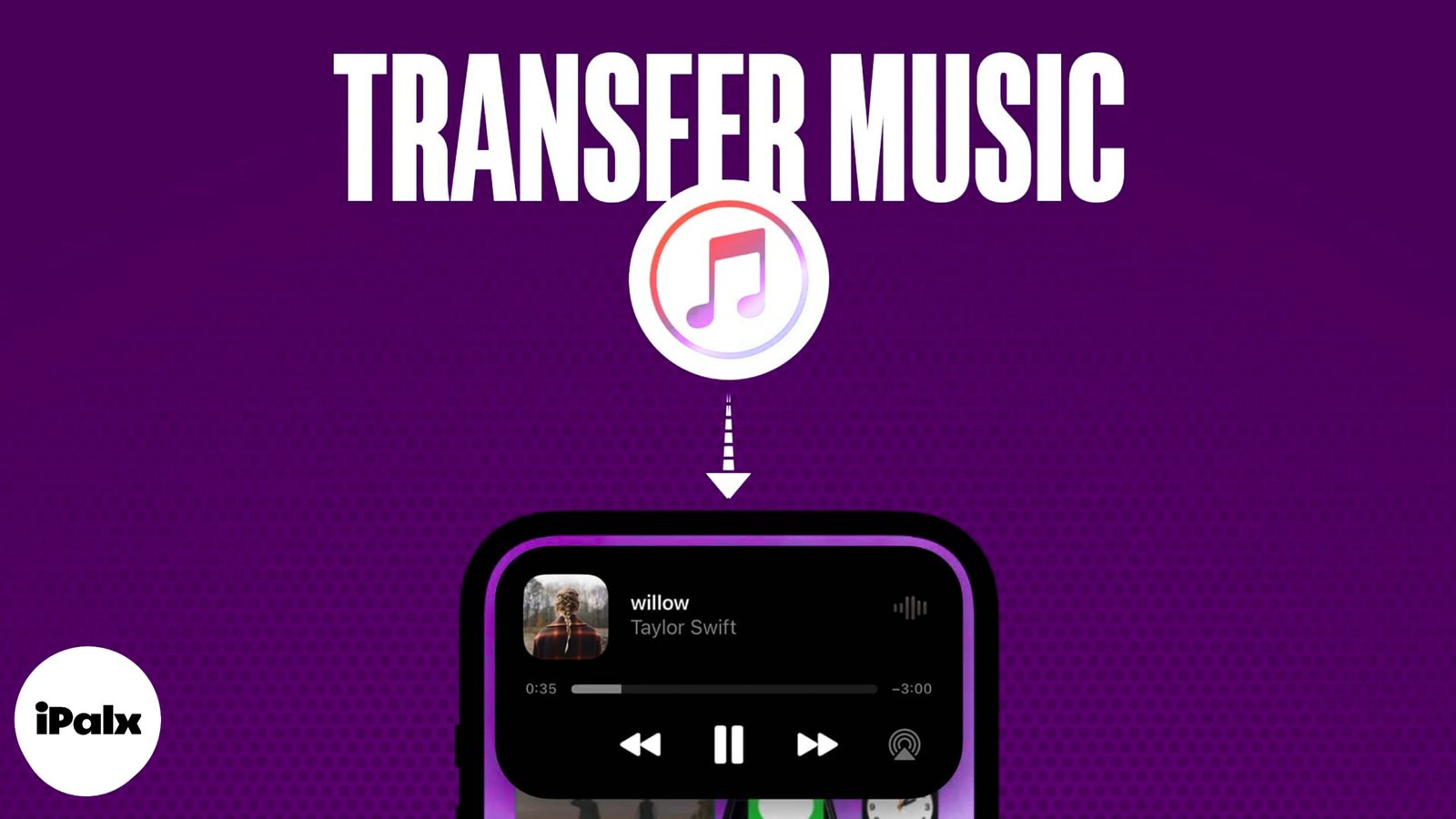
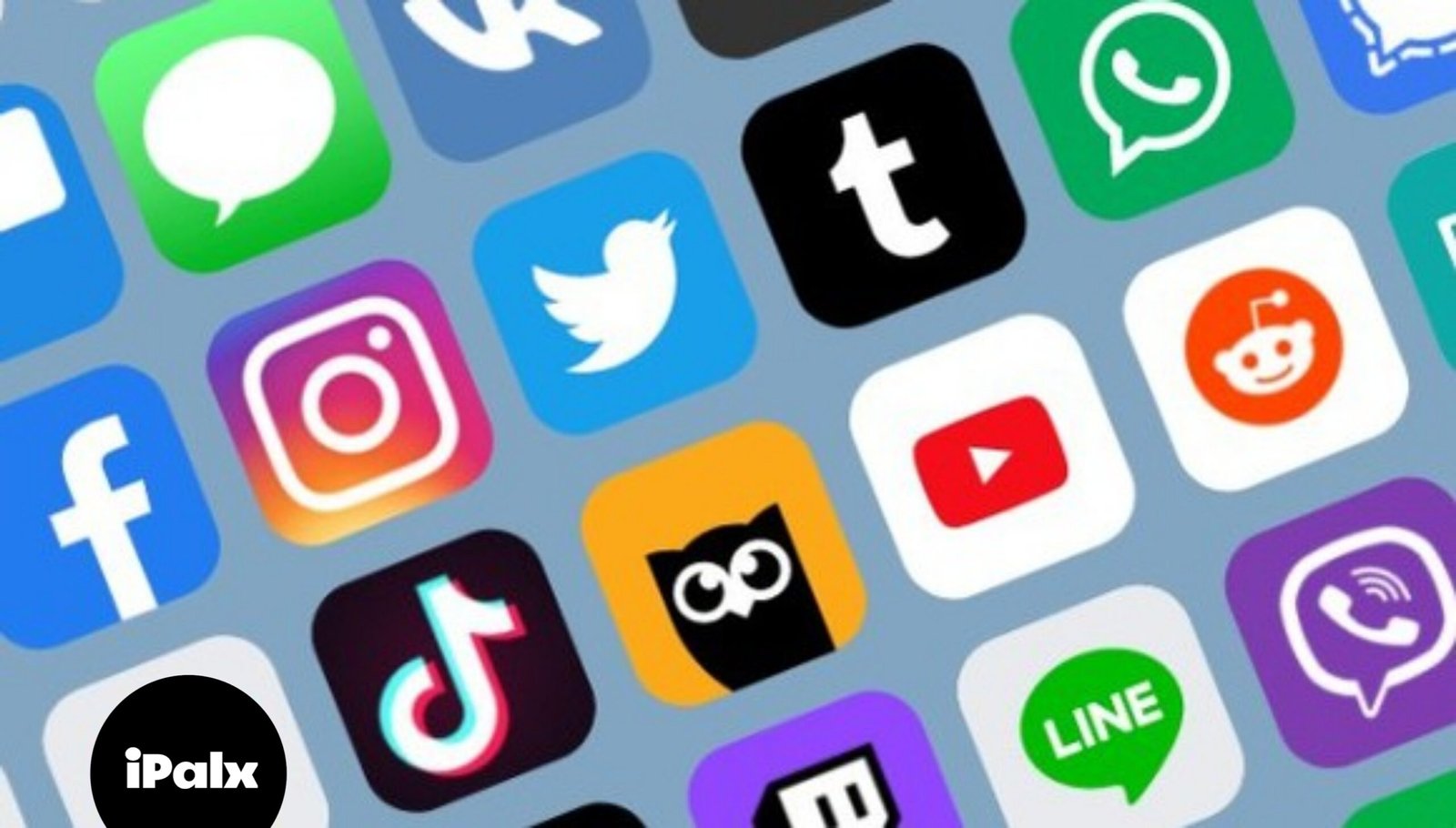


One thought on “How to set up custom fonts in iOS 16 on an iPhone or iPad”